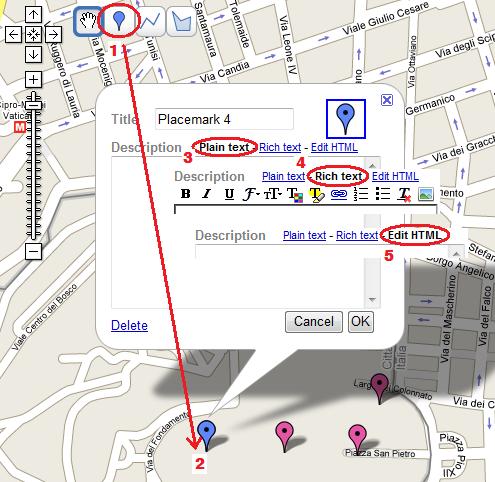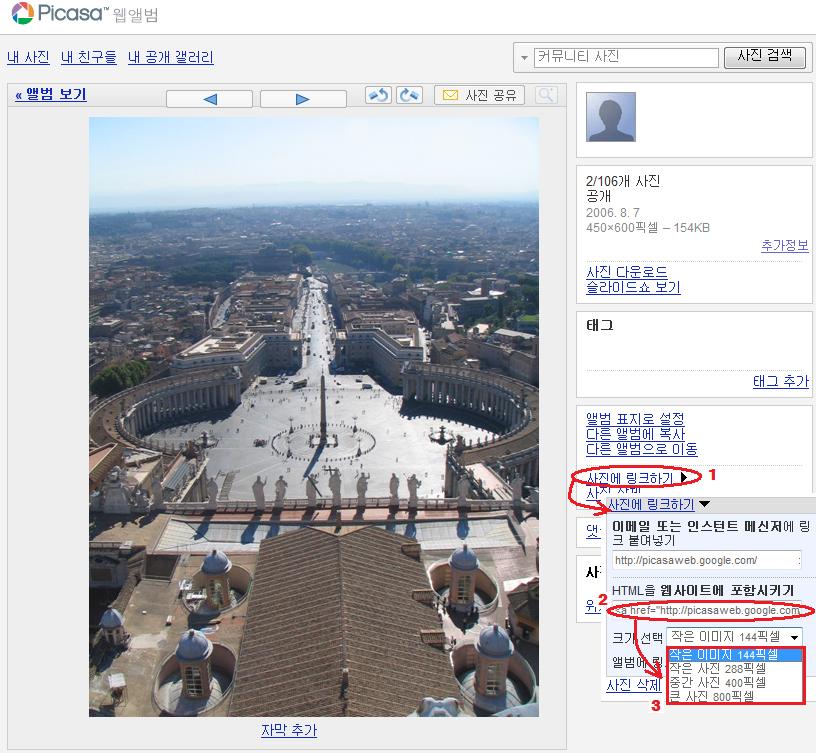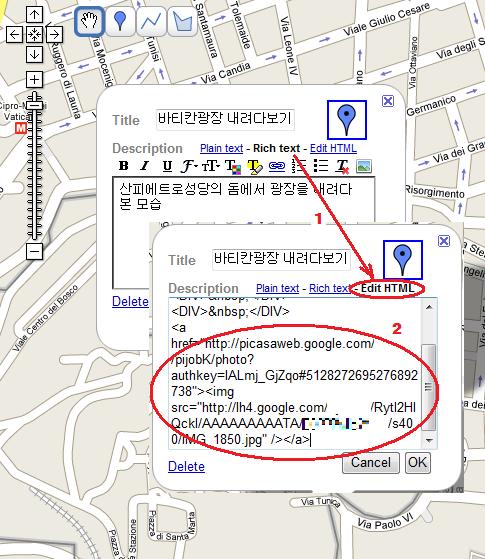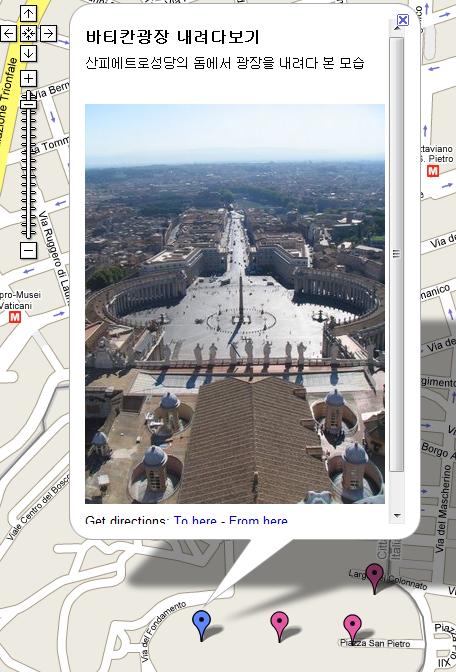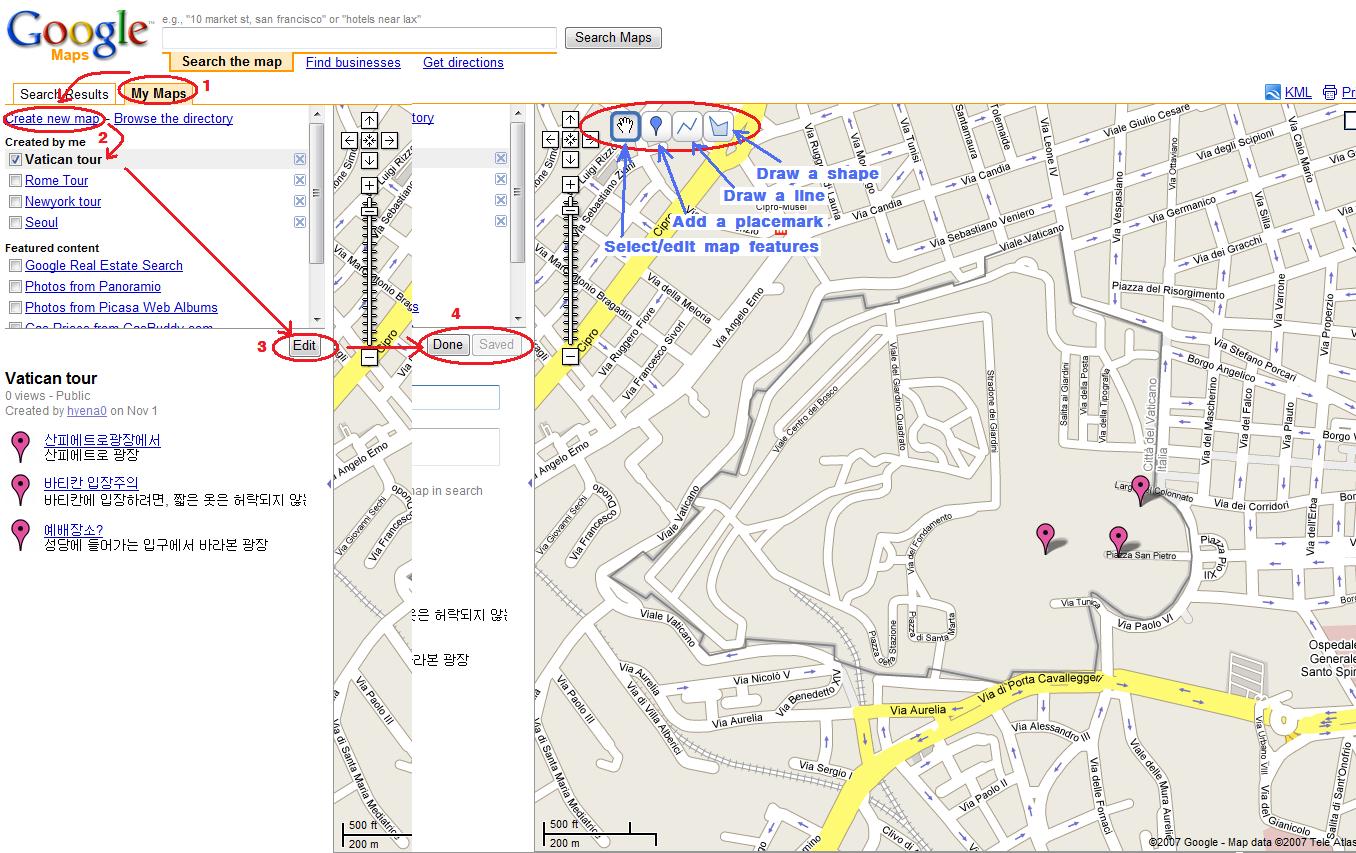지도에 Path 그리기 확인
구글맵을 이용하는 운전 경로를 찾아주는 코드가
대만의 블로거가 포스팅한 내용을 참조해서 작성해 보았습니다.
주요한 내용은 두 지점의 위도, 경도의 Geo 정보만 있다면
구글맵에서 KML 파일을 가져 올 수 있고,
KML 파일을 가져와서 Parsing 하여 경로의 정보를 가지고
Overlay 클래스를 이용하여 지도에 겹쳐서 그린다는 내용입니다.
예) http://maps.google.com/maps?f=d&hl=en&saddr=25.04202,121.534761&daddr=25.05202,121.554761&ie=UTF8&0&om=0&output=kml
전체 소스는 링크된 사이트로 가시면 볼 수 있으니 붙이지 않습니다.
다만 테스트를 해보면 나와있는 지점에 대한 Path 는 확인되나
한국의 특정지점에 대해 입력하면 동작하지 않는 것을 알 수 있습니다.
수정한 코드가 오류인지 확인해 보았으나 그렇지 않고,
구글맵에서 한국지도에 대한 Path 정보를 KML파일로 제공하지 않는 것 같습니다.
그래서 한국지도의 두지점에 대한 정보를 입력하면 KML 파일의 크기가 "0" byte 라는 것을 알 수 있습니다.
아래의 확인결과는 안드로이드의 구글맵이 GPS 정보가 제대로 안잡히면 마운틴뷰로 설정되게 되어 있는데,
그 근방에 대해 마커를 터치할때 마다 Path 를 표시하게 한 결과 입니다.

소스코드는 정상이었으나, 한국 지도에는 아직 동작하지 않는 것 같네요.
그리고 그 기준은 정확히 확인해 보진 않았지만, 장거리에서도 KML 파일이 정상적으로 동작하지
않는 것 같습니다. 미국 기준으로 몇개의 주를 걸치도록 지도에 입력을 해보니 마커만 표시되고
Path는 그려지지 않네요.